A User can VIEW a SCADA Node using the Web Browser VIEW or ViewDAQ. The SCADA node user types are Power User, General User and Restricted User. These users can login only to VIEW or ViewDAQ.
(Note - See Add a Project User, to create an account to access the Project Manager and configure tags, DRAW, download, etc.).
There are two ways to access User List to create or modify a User account to use VIEW a SCADA Node:
A. The WebAccess User Management button on the project Node (bwRoot.ASP).
![]()
1a. Connect to the Project Node.
2a. Select WebAccess User Management button on the Project Node.
3a. Select a Project.
4a. Login with a user name (must be Admin or a Project User).
5a. Enter the password
OR
B. The User hyperlink on the Project Properties Page.
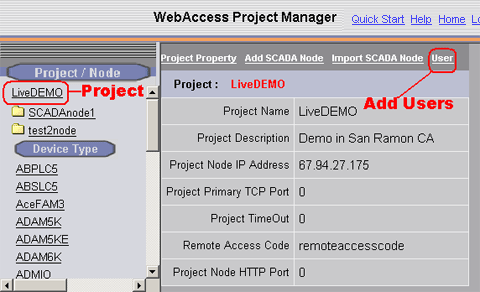
Figure 8-4 – Add or Update User - Project Property
1b. Log in to Project Manager.
2b. Select the Project the user will access.
3b. Usually the SCADA Node Properties appears.
4b. Select the Project Hyperlink to open Project Property Page.
5b. Select User hyperlink in Project Properties.
Which ever method you chose above, takes you to the same User List (figure 8-5 below).
6. The User List appears.

Figure 8-5 - User List to Add or Update User account
7. Select Add User to create a new user or select Update to modify an existing user.
8. The Create User or Update User page appears (they look the same).

Figure 8-6 – Add or Update – Power User
9.
Select a User Type from the pull down list (Figure 8-6).
The choices are : Power User,
General User and Restricted User.
10. Enter a User Name if you are adding a new user. Changing the name of an existing user will change the name (not create a new user account).
11. The Password can be up to 8 characters and is case sensitive. There is no way to view an existing password. So if you have forgotten it, you have to enter a new password.
12. Area corresponds to the Security Area the tags are assigned a user may change. To change the value of a Tag, user must be assigned a Security Level greater or equal to the Level assign to the Tag in the same Area the Tag is assigned. A user may have a different Level for each Area of the project that the user is to access. Security Level can be from 0 to 127. (127 = admin) How many Areas you divide your plant by your design. Many projects start with only one Area (Area 0). Area 0 is the default for tags. You can leave unused Areas unchanged and fill in Level only for Areas that apply. For in-depth description see Area and Level.
13. Local Tag, View Tag, Tag Field and ViewDAQ enable a user to change non-IO tags, system tags and exit ViewDAQ. Enter a value of 127 (the admin level) for each applicable field if a user is to modify local tags (user built screen tags for displays and reports), View Tags ( %ViewDAQ system tags including Simulation Mode %DKRLMODE) or Tag Fields (e.g. alarm limits, Span Hi, Span Lo and other online configuration changes).
14. Enter a value of 127 in ViewDAQ if the user is to be able to modify and Save Display Groups in ViewDAQ. A number less than 127 defines the Exit Password Level this user has when trying to close ViewDAQ windows on the SCADA Node in order to exit ViewDAQ and stop the SCADA Node kernel locally.
15. Node Access. A user must be assigned to either ALL NODES or one or more nodes in the system. If the user is not assigned to a node, he/she will not be able to login to that node using VIEW or ViewDAQ.
16. Graphic Page Access. Power and General Users can be assigned a default Graphic that will appear when they log-in. Otherwise, the Main.bgr graphic will appear. Power Users can View all displays including the system displays (Action Log, Alarm Log, Station Status and Global Script Displays). General users can view all user built displays, trends, alarm summary and alarm group displays.
The Default Graphic is the display the user will see after Log in using VIEW (the web browser). A Restricted User must be assigned a Default Graphic to Login to a node using View.
The default graphic is optional for Power Users and General Users. If no Default Graphic is assigned to a Power or General User, then the Main.bgr will appear when using View.
ViewDAQ – ignores the Default Graphic and Restricted User display restrictions. Main.bgr or the graphic saved with the Display Group appears for all users when ViewDAQ or a Display Group is first opened.
17. To assign a Default Graphic, select the Default Graphic field with the mouse.
18. Click the Graphic List to view a list of all graphic displays (*.bgr)
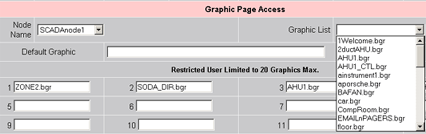
Figure 8-7 - Select Graphic List
19. Select a graphic from the list by clicking on it. Alternatively, you can type the name of a Graphic Display that you plan to build in the future.
20. Select the menu pull down icon to assign graphics for this user on another SCADA Node (Figure 8-7).
21. If you are Adding or Updating a General User or Power User you are done. Press Submit.
If you are adding a Restrict User, continue with the next section – Graphic Page Access – Restricted Users.
22. There are two ways to download these changes to the SCADA Node:
22a. Download and Restart the SCADA node from the SCADA Node properties page. If you have never downloaded the SCADA node before, then this is required. This will temporarily stop the SCADA node (if it is running).
OR
22b. Use the Download hyperlink on the User List Page (figure 8.5 above). This will download changes to the Users & Passwords without stopping the SCADA node.
Note – Power and General Users can view all user built (*.bgr) graphic displays. Power Users can View all system displays.